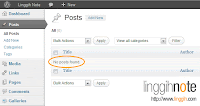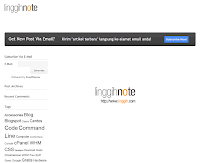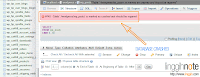Beberapa saat yang lalu, kaget ketika login pada situs WordPress milik saya. Posting, page, comment, custome menu semuanya HILANG begitu saja.
Sempat terlintas dibenak, mungkin situsku kena hack!!! Hehe... nggak mau buru-buru ambil kesimpulan, coba cek dulu database di Webmin. Ternyata oh... ternyata..., table wp_post crashed dengan pesan error:
Begitu juga pada halaman phpMyAdmin yang manampakkan pesan error serupa:
Bagi anda yang mempunyai masalah serupa dengan saya, jangan panik!! Berikut cara repair database table error (wp_posts) WordPress. Pertama login pada halaman phpMyAdmin, kemudian klik pada database WordPress anda → centang checkbox wp_posts → pada dropdown menu pilih Repair table → kemudian klik tombol Go (Screenshot lihat pada gambar di bawah).
Jika repair berhasil, anda akan menerima pesan konfirmasi sukses yang bertuliskan (Gambar; lihat pada screenshot di bawah):
REPAIR TABLE 'wp_posts'
Table 'wordpress.wp_posts', Operation 'repair', Message type 'status', Message 'OK'
Sampai di sini situs WordPress sudah kembali seperti semula (normal). Posting, page, comment, custome menu dan elemen-elemen lainnya yang hilang akan kembali muncul.
Untuk menghindari kejadian serupa pada situs WordPress anda dilain waktu, berikut ada sedikit tips yang bisa anda terapkan:
:)
Sempat terlintas dibenak, mungkin situsku kena hack!!! Hehe... nggak mau buru-buru ambil kesimpulan, coba cek dulu database di Webmin. Ternyata oh... ternyata..., table wp_post crashed dengan pesan error:
Error Message:
SQL show index from 'wp_posts' failed:Table './wordpress/wp_posts' is marked as crashed and should be repairedError Message:
#145 - Table './wordpress/wp_posts' is marked as crashed and should be repairedJika repair berhasil, anda akan menerima pesan konfirmasi sukses yang bertuliskan (Gambar; lihat pada screenshot di bawah):
Success Message:
Your SQL query has been executed successfullyREPAIR TABLE 'wp_posts'
Table 'wordpress.wp_posts', Operation 'repair', Message type 'status', Message 'OK'
Untuk menghindari kejadian serupa pada situs WordPress anda dilain waktu, berikut ada sedikit tips yang bisa anda terapkan:
- Backup database WordPress secara berkala baik itu menggunakan plugin WordPress database backup atau langsung via halaman interface phpMyAdmin.
- Optimalkan Database MySQL. Cek overhead table & lakukan table optimizing pada halaman phpMyAdmin setidak-tidaknya sebulan sekali.
- Sedia payung sebelum hujan. Lakukan full website backup, tidak menutup kemungkinan error atau gangguan lain pada server bisa menimpa account-account anda yang lain (email, addon domain, subdomain, dlsb) kapan & dimana saja. Jika control panel website anda menggunakan cPanel, lakukan full website backup pada halaman interface cPanel.
:)