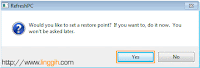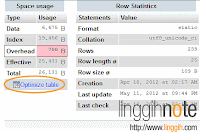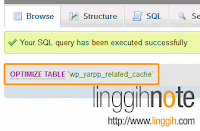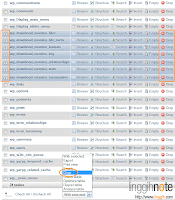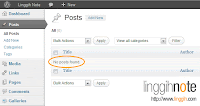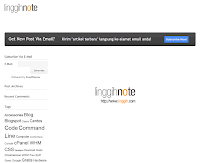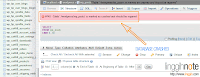Kendala yang sering terjadi ketika akan reset OS Windows ke setting normal (default value) adalah susah mengingat perubahan-perubahan apa saja yang telah dilakukan pada setiap setting & konfigurasi Windows OS System. Ini sering terjadi dikarenakan banyaknya perubahan (modifikasi) pada setiap setting/konfigurasi & terlupakan seiring berjalannya waktu.
Mungkin saja perubahan konfigurasi ini dilakukan oleh user administrator baik itu secara manual ataupun otomatis dari 3rd party software, misalnya tweaking kinerja (performance) yang biasanya merubah setting default Windows Registry, percepat start up Windows via edit Microsoft Management Console Services, dimana setiap perubahan yang dilakukan menjanjikan peningkatan kinerja Windows, dlsb.
Namun bagaimana jika ternyata hasilnya tidak memuaskan & ingin mengembalikan konfigurasi ke setting semula (sebelum ada perubahan)? Dan apesnya user tidak seberapa ingat aspek apa saja yang telah dimodifikasi, terlebih lagi jika menggunakan software pihak ketiga (3rd party software) tanpa ada backup restore point..
Jangan panik, sekarang ada tool (software) gratis dengan nama RefreshPC yang otomatis dapat mengembalikan semua setting & konfigurasi windows ke setting awal (default setting).
Software ini dapat dioperasikan pada Windows XP, Windows Vista, Windows 7 & dapat berjalan pada arsitektur OS 32-bit maupun 64-bit.
Kemampuan software
Download Gratis RefreshPC di sini.
Setelah download, install di komputer (PC). Selama proses install, software akan memberikan 2 opsi (pilihan) untuk membuat restore point. Untuk berjaga-jaga bila terjadi kesalahan & ingin mengembalikan ke setting sebelumnya, klik tombol Yes
Buka software RefreshPC. User Interface (tampilan) RefreshPC sedikit berbeda dengan kebanyakan software lainnya → hanya ada satu tombol untuk reset Windows ke default setting. Klik tombol Refresh My Windows 7 Settings, seketika itu juga semua konfigurasi & setting otomatis dikembalikan ke default value.
Tunggu sampai proses reset selesai. Setelah Windows selesai direset, jendela konfirmasi sukses akan tampak seperti screenshot gambar di bawah.
Selesai. Restart komputer untuk apply perubahan.
Mungkin saja perubahan konfigurasi ini dilakukan oleh user administrator baik itu secara manual ataupun otomatis dari 3rd party software, misalnya tweaking kinerja (performance) yang biasanya merubah setting default Windows Registry, percepat start up Windows via edit Microsoft Management Console Services, dimana setiap perubahan yang dilakukan menjanjikan peningkatan kinerja Windows, dlsb.
Namun bagaimana jika ternyata hasilnya tidak memuaskan & ingin mengembalikan konfigurasi ke setting semula (sebelum ada perubahan)? Dan apesnya user tidak seberapa ingat aspek apa saja yang telah dimodifikasi, terlebih lagi jika menggunakan software pihak ketiga (3rd party software) tanpa ada backup restore point..
Jangan panik, sekarang ada tool (software) gratis dengan nama RefreshPC yang otomatis dapat mengembalikan semua setting & konfigurasi windows ke setting awal (default setting).
Software ini dapat dioperasikan pada Windows XP, Windows Vista, Windows 7 & dapat berjalan pada arsitektur OS 32-bit maupun 64-bit.
Kemampuan software
- Restore Windows Services (Microsoft Management Console Services)
- Restore Windows policies (Microsoft Management Console Group Policy)
- Reset shell parameter
- Reset setting browser Internet Explorer
- Reset user profile parameter
- Restore konfigurasi desktop
Download Gratis RefreshPC di sini.
Setelah download, install di komputer (PC). Selama proses install, software akan memberikan 2 opsi (pilihan) untuk membuat restore point. Untuk berjaga-jaga bila terjadi kesalahan & ingin mengembalikan ke setting sebelumnya, klik tombol Yes
Buka software RefreshPC. User Interface (tampilan) RefreshPC sedikit berbeda dengan kebanyakan software lainnya → hanya ada satu tombol untuk reset Windows ke default setting. Klik tombol Refresh My Windows 7 Settings, seketika itu juga semua konfigurasi & setting otomatis dikembalikan ke default value.
Tunggu sampai proses reset selesai. Setelah Windows selesai direset, jendela konfirmasi sukses akan tampak seperti screenshot gambar di bawah.
Selesai. Restart komputer untuk apply perubahan.