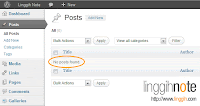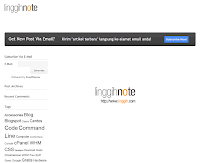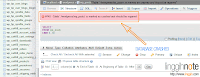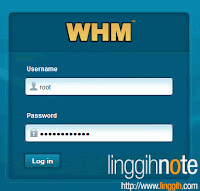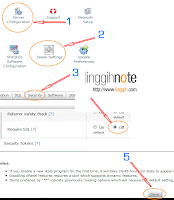Hard Reset router (restore Factory Default Settings) terkadang diperlukan jika saja network admin lupa password atau perubahan setting menyebabkan client/server tidak bisa connect ke router (seperti kasus yang saya alami). Namun tentu saja hard reset sebagai alternatif akhir (final alternative) setelah alternatif lainnya gagal.
Hard reset router umumnya bisa dilakukan dengan menekan tombol reset pada panel belakang router selama beberapa detik (tergantung merk & spesifikasi router) dan setelahnya setting router akan kembali factory default settings. Namun bagaimana jika hard reset router tidak berhasil meskipun tahapan reset sudah mengikuti semua petunjuk vendor resmi router, seperti masalah yang saya alami.
Router yang saya pakai merk TP-LINK model TL-WR642g. User Guide Manual & FAQ Article website resminya sudah saya baca namun hasilnya nihil, router tidak bisa di reset ke factory default settings. Untuk hard reset router, pada user guide manual tertulis tekan & tahan tombol reset selama 5 detik kemudian lepas (hasil nihil), mungkin kurang lama. Saya coba urutkan satu persatu tekan & tahan router 5 - 40 detik, cuma dapat capek & nggak ada hasil.
Makin penasaran jadinya, saya coba reset router saya yang lain (D-LINK Dir-600) & mengikuti petunjuk hard reset dari vendor, berhasil. Router dapat direset tanpa ada masalah. Namun tidak dengan router pabrikan TP-LINK ini, setelah beberapa kali mencoba akhirnya berhasil juga reset ini router.
Bagi anda yang mempunyai problem & merk router sama dengan saya, trik hard reset router TP-LINK berikut dapat anda terapkan:
Tips:
Selalu backup setting router setiap kali akan melakukan perubahan dan sesudah melakukan perubahan setting, sehingga anda tidak perlu setting router mulai dari awal.
Semoga bermanfaat...
:)
Hard reset router umumnya bisa dilakukan dengan menekan tombol reset pada panel belakang router selama beberapa detik (tergantung merk & spesifikasi router) dan setelahnya setting router akan kembali factory default settings. Namun bagaimana jika hard reset router tidak berhasil meskipun tahapan reset sudah mengikuti semua petunjuk vendor resmi router, seperti masalah yang saya alami.
Router yang saya pakai merk TP-LINK model TL-WR642g. User Guide Manual & FAQ Article website resminya sudah saya baca namun hasilnya nihil, router tidak bisa di reset ke factory default settings. Untuk hard reset router, pada user guide manual tertulis tekan & tahan tombol reset selama 5 detik kemudian lepas (hasil nihil), mungkin kurang lama. Saya coba urutkan satu persatu tekan & tahan router 5 - 40 detik, cuma dapat capek & nggak ada hasil.
Makin penasaran jadinya, saya coba reset router saya yang lain (D-LINK Dir-600) & mengikuti petunjuk hard reset dari vendor, berhasil. Router dapat direset tanpa ada masalah. Namun tidak dengan router pabrikan TP-LINK ini, setelah beberapa kali mencoba akhirnya berhasil juga reset ini router.
Bagi anda yang mempunyai problem & merk router sama dengan saya, trik hard reset router TP-LINK berikut dapat anda terapkan:
- Pertama, pastikan router dalam keadaan menyala (ON)
- Tekan dan tahan tombol reset pada panel belakang router selama beberapa detik
- Matikan / cabut kabel power router dengan tetap menahan tombol reset
- Lepaskan tombol reset router
- Tekan dan tahan tombol reset
- Pasangkan kembali kabel power router dengan tetap menahan tombol reset
- Tahan tombol router selama 20 - 25 detik, kemudian lepaskan
- Selesai, tunggu beberapa detik sampai router selesai reset & reboot
Tips:
Selalu backup setting router setiap kali akan melakukan perubahan dan sesudah melakukan perubahan setting, sehingga anda tidak perlu setting router mulai dari awal.
Semoga bermanfaat...
:)