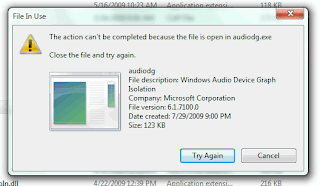Convert Dokumen Dari Microsoft Offile 2007 ke Office 2003
Mungkin anda pernah mengalami ketika akan membuka dokumen yang awalnya dibuat pada lembar kerja Microsoft Office 2007 sama sekali tidak bisa dibuka pada versi sebelumnya Microsoft Office 2003.
Misalnya dokumen microsof word 2007 yang disimpan dalam format 'Word Document' tidak akan bisa dibuka pada program MS Word 2003, karena pada MS Word 2003 filenya dikenali dengan nama file extention 'docx'. Sudah tentu file extention ini hanya bisa dibuka pada Microsoft Office 2007. Berikut sebagian dari penamaan file name extention yang ada pada Microsoft Office 2007:
- File Extention MS Word 2007
- docx - Word 2007 XML Document
- docm - Word 2007 XML Macro-Enabled Document
- dotx - Word 2007 XML Template
- dotm - Word 2007 XML Macro-Enabled Template
- File Extention MS Excel 2007
- xlsx - Excel 2007 XML Workbook
- xlsm - Excel 2007 XML Macro-Enabled Workbook
- xltx - Excel 2007 XML Template
- xltm - Excel 2007 XML Macro-Enabled Template
- xlsb - Excel 2007 binary workbook (BIFF12)
- xlam - Excel 2007 XML Macro-Enabled Add-In
- File Extention MS PowerPoint 2007
- pptx - PowerPoint 2007 XML Presentation
- pptm - PowerPoint 2007 Macro-Enabled XML Presentation
- potx - PowerPoint 2007 XML Template
- potm - PowerPoint 2007 Macro-Enabled XML Template
- ppam - PowerPoint 2007 Macro-Enabled XML Add-In
- ppsx - PowerPoint 2007 XML Show
- ppsm - PowerPoint 2007 Macro-Enabled XML Show
Nah kalau memang pembaca ada yang pernah mengalami kesulitan membuaka dokumen MS Office 2007 pada MS Office 2003 nggak usah khawatir. Ada tool sederhana yang dapat merubah format dokumen office 2007 ke office 2003, tinggal instal di komputer anda kemudian convert dokumen MS Office 2007 yang ingin dibuka. Silahkan download programnya di sini.