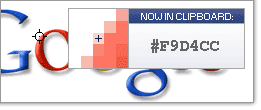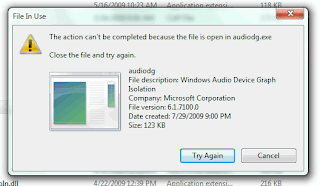Pada mobil baru, kali pertama yang lazim kita lakukan adalah mengatur seat pada posisi ternyaman dan kemiringan spion untuk pandangan ke belakang paling optimal. Kemudian, membiasakan diri dengan beragam panel, kedalaman pedal gas, kopling, dan pedal rem.
Semua aktivitas ini masih ditambah dengan memenuhi semua memori di perangkat audio dengan gelombang radio favorit. Tidak ketinggalan menambah beberapa aksesoris ringan seperti cutting sticker dan pengharum kabin. Terakhir, jangan lupa untuk mencoba beberapa kilometer perjalanan sebelum menekan pedal gas hingga ke batas merah speedometer.
Sebuah PC yang baru juga membutuhkan sentuhan-sentuhan seperti mobil baru, sebelum siap menjadi PC yang sempurna. Sekarang, mari kita beri sentuhan-sentuhan yang diinginkan PC baru itu.
Judul: 31 Jurus Menyempurnakan PC- Pengarang: MUH. ANTAR TEMMANGINGNGI
- Total Halaman: 15
- Password: linggih-blog.com
- Download e-Booknya di sini